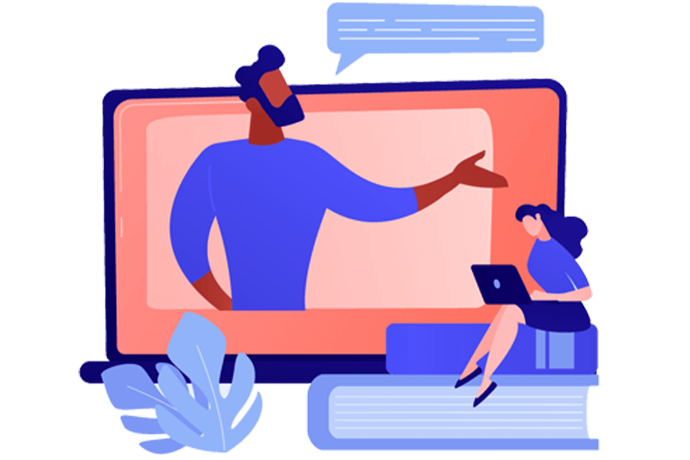
Golive Features
Golive is a teaching platform. It is developed by teachers for the purpose of online teaching, not for board meeting. virtual classroom including real-time sharing of audio, video, presentation, and screen – along with collaboration tools such as multi-user whiteboard, shared notes, polling, public/private chat, emojis, and breakout rooms. You can record your sessions for later playback.
Features
The following sections give details of the new features.
New player for recordings
Golive 4.0 has a rewritten HTML5 player for recordings that gives the user the ability to
- search through text of slides,
- view both webcam and screen share/presentation, and
- view both integrated shard notes and chat.
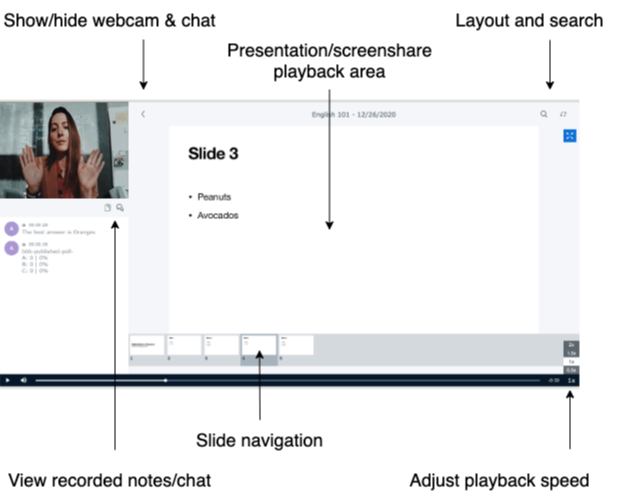
The presentation area displays the current slide or screenshare.
Layout controls
The layout controls appear in the upper right-hand corner.

These controls let you quickly
- do a full-text search of all slides in the recording,
- swap the webcam area with the presentation area, and
- view presentation area full-screen.
Thumbnail navigation
All slides in the recording appear as a row of thumbnails below the presentation area. The player highlights the current slide in the playback.
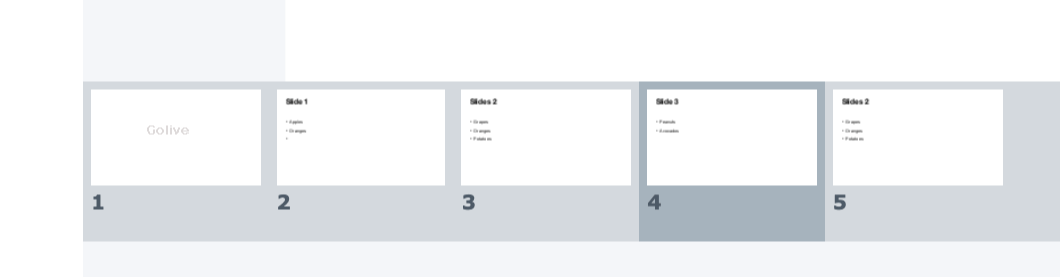
You can click on any slide to jump to that segment of the playback.
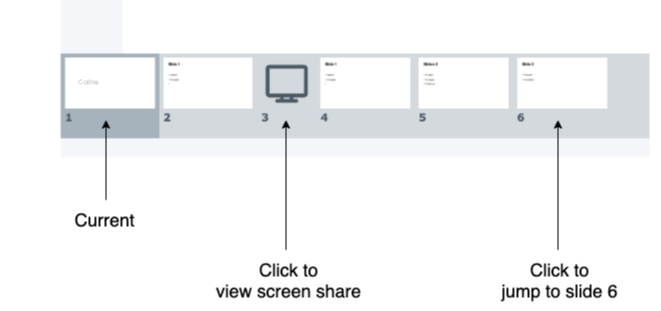
A screenshare icon will appear for any segment of the recording that contains a screenshare.
Show chat/shared notes
The chat area shows all the chat and shared notes for the session.

Click the shared notes and chat icons to switch between the views. The shared notes shows the final state of shared notes when the recording ended.
The chat messages are clickable, enabling the user to quickly advance to the recording at the point which that chat message was entered. Poll results now appear in the chat as well.
Search
When creating the recording, Golive extracts the text for each slide.
Clicking the magnifying glass icon will bring up a search dialog box that lets enter text and show only the slides that contain that text. In the screenshot below, the user typed ‘avoc’ and found one slide contained that text.

Clicking the search icon will apply the search filter to the thumbnails. The user can then click a thumbnail to advance to that segment in the recording that has the search text on the slide.

Clicking the ‘x’ button clears the search and displays all thumbnails again.
Playback speed
The playback control lets the user adjust the playback speed for the recording.

Usability
Quickly choose a presentation
When you upload a presentation, the ‘+’ shows a list of all uploaded presentations, making it very easy to switch between them.

Notifications of raise hand
Moderators have two additional notifications: raise hands and guest waiting.

For raise hands, a persistent toast notification will appear when a student raises their hand. The notification will remain the screen as long as at least one student has their hand raised.

The teacher can lower individual hands by clicking on user’s avatar in the notification - for example, clicking on ‘Ma’ will lower Matthew Thomas’s hand) - or the teacher can lower all hands and close the dialog by clicking “Lower Hands”.
To make it easier to raise/lower your hand, users now have a Raise Hand button on the toolbar.

The Raise Hand button is a one-click shortcut for a clicking on your avatar, choosing Set status, and choosing Raise hand.
Repositioning webcams
The webcams can now appear on the left or right of the presentation, maximizing the available viewing area for the presentation.
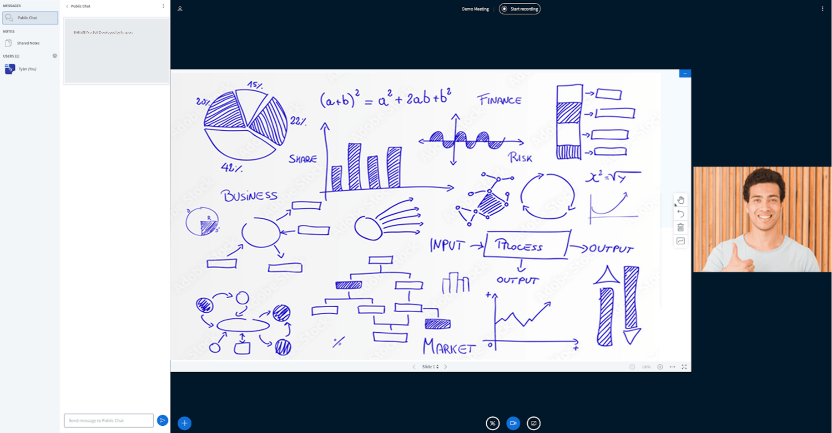
Uploaded slides in the background
When upload slides, the presenter immediately returns to the main window and can continue to engage students as the slides upload in the background.
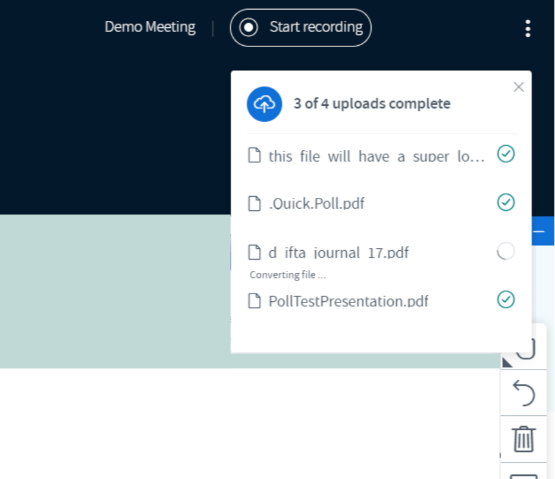
Network connectivity icon
A network connectivity status icon now appears in the upper right-hand corner. This icon will show green when connectivity is good, and will change when the client detects a degraded connection or loss of connection.

This icon shows green when the Golive client has a stable connection. If the client looses connection to the server, the connectivity icon will turn red and the client will attempt to reconnect.
The icon is clickable. When clicked, a dialog appears that lets the user turn off webcam and/or screen share videos to reduce bandwidth.

The dialog will also show a recent log of connectivity changes. Here shows the user that at 8:11 am the client detected that the network connection was degraded.
Note: The design of the network icons and color are still under development.
User connectivity log for moderators
To help moderators see if any users are having connectivity issues, a moderator can choose “Connectivity status” (found in the gear-icon in the user’s list) to see a log of past connectivity messages shown to users.

If a user is saying the instructor’s audio is not sounding good, and the Connectivity status shows that user was recently shown a message that their client might be experiencing networking issues, then the poor audio is likely a result of networking issues.
Note: The design of the Connectivity status dialog is still under development.
Smart Poll button with choices
The Smart Poll button now appears on the toolbar and shows the polling option.

Polling results in the chat experience
The poll results will also show in the chat. This helps make the poll results visible when the presentation is not visible, such as when sharing your screen.
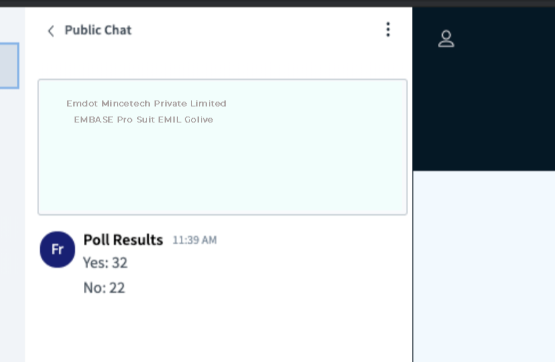
Screen share system audio when sharing Chrome tab
When you screen share using Chrome and choose sharing a Chrome Tab, you can now include system audio from that tab. Users viewing the screen share will be able to hear any audio broadcasted from that tab.
To include the audio, choose Chrome Tab as check the Share audio option in the bottom left-hand corner.
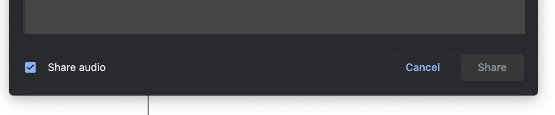
Notification of talking when muted
When talking with a muted microphone, Golive will now show a message that you are muted.

Engagement
Per-user whiteboard
You can give a specific student the ability to write on the whiteboard (instead of all students).

Once you have given an individual user whiteboard access, a pen icon appears next to their avatar.

You can revoke individual whiteboard access by clicking their avatar again and choosing “Remove whiteboard access”

When granting individual whiteboard access, a count will appear on the multi-user whiteboard icon showing you how many students you have granted access to the whiteboard.

Clicking the multi-user whiteobard icon removes whiteboard access from everyone except the presenter.
Easier editing of polling choices
The preset choices for polling – True/False, A/B/C/D, Yes/No/Abstention – are now just default labels for a given list of polling choices.
The presenter can now click the ‘+’ to add a new polling option, or the trash icon to remove a polling option.
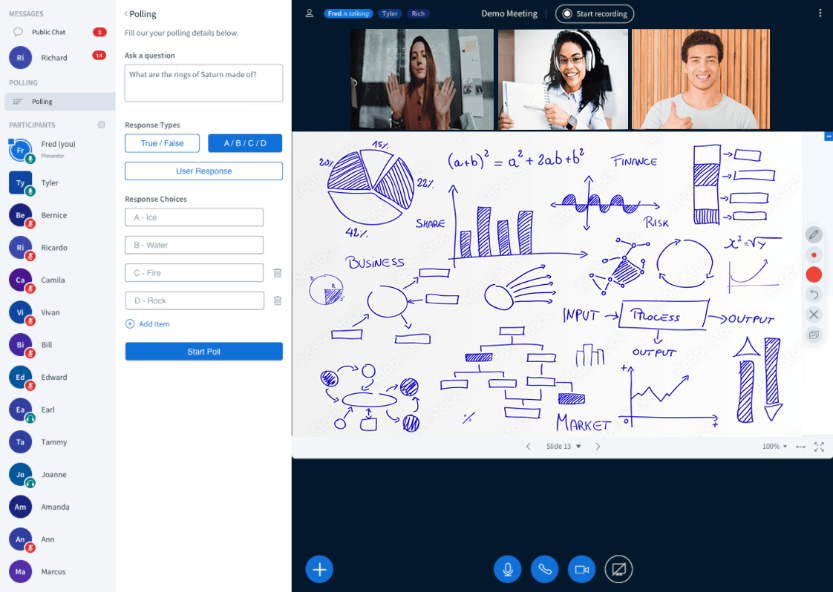
Typed responses to polling questions
There is a new polling choice called User Response. With User Response, you can have students provide a written response to a poll question. From the user’s point of view, when prompted, they will see a dialog box in the lower right-hand corner.

Randomly choose a user
You can have Golive randomly pick a user in the class. You and the student chosen will see the choice after a brief animation.


You need at least two other viewers in the session.